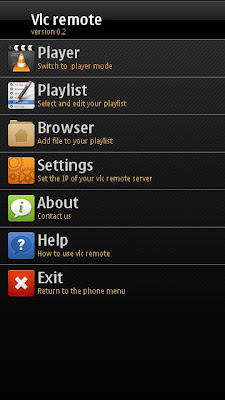
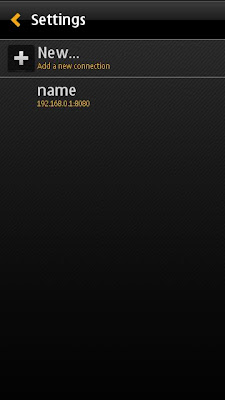

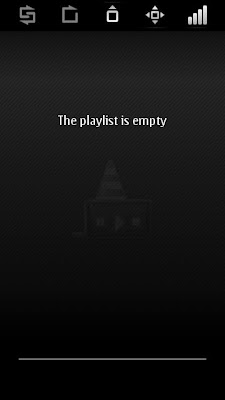
Installation
1. Download and install the latest VideoLan Player.
2. Easy Setup:
- Download the Vlc.zip file
- Go to "<Directory_of_VLC>
" and copy the files of the Vlc.zip into that directory => Replace two existing (hidden?) files (.hosts located in "http" folder; status.xml located in "http/requests" folder)! - Now open the VLC Player and open "Tools >> Preferences"
- Select "Show settings *All" in the bottom left corner
- Select "Interface >> Main interfaces"
- Make sure in the Drop-Down menu for main interfaces "Default" is selected => Don't select "Http remote control interface" unless you don't want to have a graphical interface for VLC, just the web control
- Select in the group "Extra interface modules" "Http remote control interface" => This enables the web interface automatically on VLC-startup as an extra interface
- Save the settings and restart VLC
- Go to http://localhost:8080/requests/status.xml (default port of VLC) to check if the web interface is working
- Go to http://[ip-address]:8080/requests/status.xml (default port of VLC) to check if the web interface is working for another device => If it doesn't work the security settings in the ".host" file are bad - overwrite the file with the ".hosts" file in Vlc.zip
3. Advanced Setup (For those who didn't do the Easy Setup):
- Go to "<Directory_of_VLC>/http" and open ".hosts" (It may be a hidden file)
Uncomment the section private addresses (remove the #-sign at the beginning of the lines 14-19) and save the file (This allows you to control VLC from another PC than your local PC, e.g. your Symbian device) - Go to "<Directory_of_VLC>/http/requests" and open "status.xml" (It may be a hidden file)
Go to line 104 (find<vlc id="if" param1="command value 'key' strcmp 0 =" />) and replace----------------------------------------------------------------------------------------------------------------------------<vlc id="if" param1="command value 'key' strcmp 0 =" />
<vlc id="rpn" param1="'key-' val value strcat 'VLC_OBJECT_LIBVLC' vlc_var_get key-pressed 'VLC_OBJECT_LIBVLC' vlc_var_set" />
<vlc id="end"/>----------------------------------------------------------------------------------------------------------------------------by----------------------------------------------------------------------------------------------------------------------------<vlc id="if" param1="command value 'key' strcmp 0 =" />
<vlc id="rpn" param1="'key-' val value strcat vlc_config_get key-pressed 'VLC_OBJECT_LIBVLC' vlc_var_set" />
<vlc id="end"/>---------------------------------------------------------------------------------------------------------------------------- - Now open the VLC Player and open "Tools >> Preferences"
- Select "Show settings *All" in the bottom left corner
- Select "Interface >> Main interfaces"
- Make sure in the Drop-Down menu for main interfaces "Default" is selected => Don't select "Http remote control interface" unless you don't want to have a graphical interface for VLC, just the web control
- Select in the group "Extra interface modules" "Http remote control interface" => This enables the web interface automatically on VLC-startup as an extra interface
- Save the settings and restart VLC
- Go to http://localhost:8080/requests/status.xml (default port of VLC) to check if the web interface is working
- Go to http://[IP-ADDRESS]:8080/requests/status.xml (default port of VLC) to check if the web interface is working for another device => If it doesn't work the security settings in the ".host" file are bad - overwrite the file with the ".hosts" file in Vlc.zip

How do you get your IP address:
- Click on "Start >> Run" or for short: Windows-Key + R
- Enter cmd
- The command prompt should be open; now enter ipconfig
- A list of network adapters and its IP addresses should appear
- Scroll to your adapter (e.g. Ethernet for LAN) and your network suffix (e.g. "Batcave" is mentioned after DNS suffix); the IP address listed after IPv4-address is the one you need to use in your Symbian Remote (e.g. 192.168.0.1)
No comments:
Post a Comment